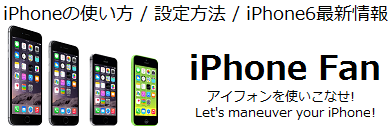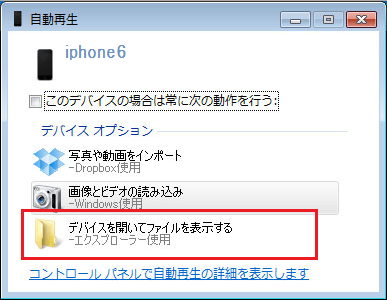iPhoneで撮影した写真をPCで整理してアルバムとしてiPhoneに転送し直す

iPhoneの内でゴチャゴチャに撮影されたままの写真では探すのも一苦労。iPhone内で整理するアプリもあるものの、枚数が多いとそれも面倒でためらってしまうことがある。
そんなときはいっそうのことパソコン内でiPhoneの写真を整理して、iPhoneに戻してみよう。そうすればカテゴリーに分けられ、綺麗にiPhone内の写真を整理することができるぞ。
1.iPhoneをPCに接続して「エクスプローラー」を表示
まずはiPhoneで撮影した写真や動画をPCに移動する。この作業はiTunesの同期では出来ないので、接続時に表示される「自動再生」ウインドウから「エクスプローラー」を利用する。
| ※ 「画像とビデオの読み込み」を選ぶとカメラロール内の全データが読み込み対象となってしまうのでこの作業では選択しないように。 |
2.iPhoneから写真や動画をPCに移動
エクスプローラーが開いたら、iPhone内の写真や動画を選んでPCに移動する。この際、日時やイベントごとにフォルダー分けしながら移動するのがポイント!
今回は「2015年飲み会」というフォルダーをPC内に作成し、iPhone内の飲み会で撮った写真をこのフォルダーに移動させた。
またPCの「ピクチャ」内で写真を整理した。
| ※コピーではなく「移動」することで、カメラロールから該当のデータを消すことができる。そうすればPCで整理した写真をiPhoneに戻す際に、同じ写真がiPhone内にないので重複を避けることができる。 |
3.「iTunes」でiPhoneの写真管理画面を表示
「iTunes」を起動してiPhoneの管理画面を開き、左の設定メニューから「写真」管理画面を表示する
4.iPhoneに転送したいフォルダーを選択
「写真の共有元」にチェックを入れれば、PCに整理したフォルダー単位でiPhoneに転送しなおすことが出来る。「選択してフォルダー」を選ぶと、PCの「マイピクチャ」内のフォルダーが一覧表示される。アルバムとして転送し直したいフォルダーにチェックを入れよう。
今回は上記の手順2で作成した「2015年飲み会」のフォルダーを同期させiPhone内に転送しなおす。
5.「適用」ボタンをクリックして転送を開始
フォルダーの選択が終わったら、右下の「適用」ボタンをクリックして同期を開始する。
これで選択したフォルダーだけがアルバムとしてiPhone内の「写真」アプリ内に追加される。確認してみよう。
こうすればiPhone内でゴチャゴチャに混ざっていた写真もPC内で整理され、アルバムとしてiPhoneに転送しなおせる。
□ 「マイピクチャ」以外の場所で写真を管理したい場合は?
上記の手順2ではパソコンの「ピクチャ」内で整理した。しかしPCの「マイピクチャ」以外の場所で写真を管理したい場合は、上記手順4の「写真の共有元」のプルダウンメニューから「フォルダを選択」を選び、写真を管理しているフォルダーを指定すればOK。
指定したフォルダー内で写真をさらにフォルダー分けしておけば、フォルダー単位で転送が可能となる。